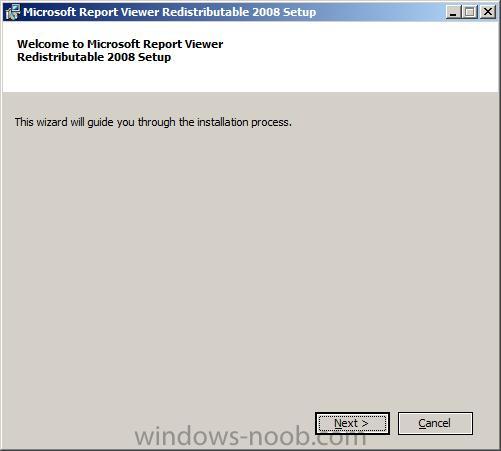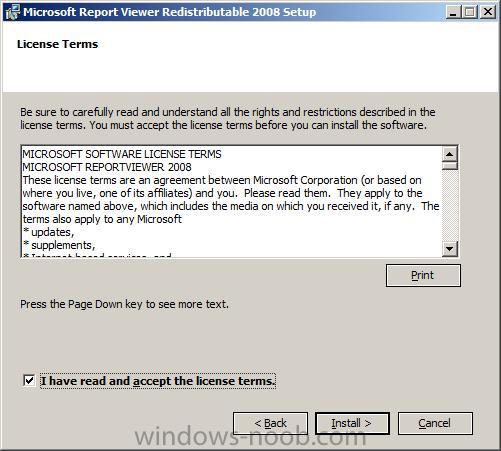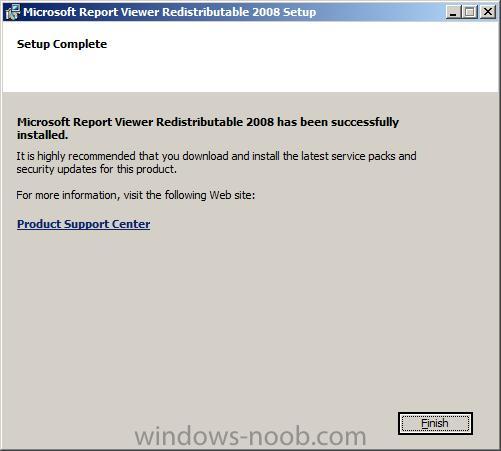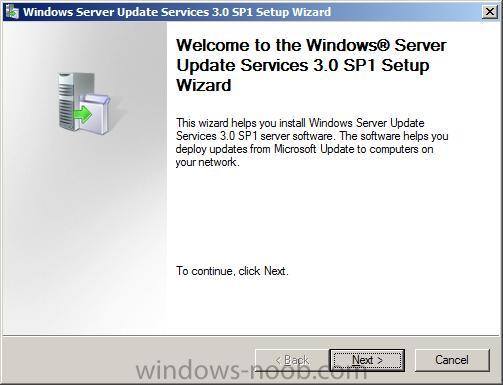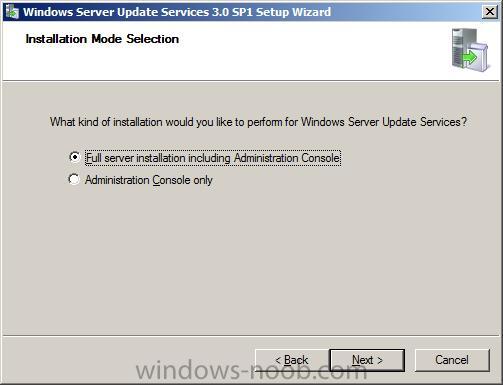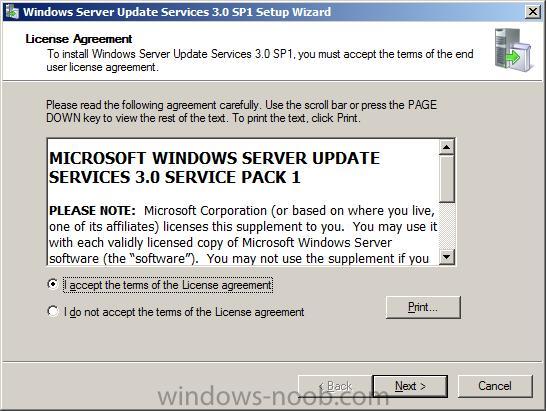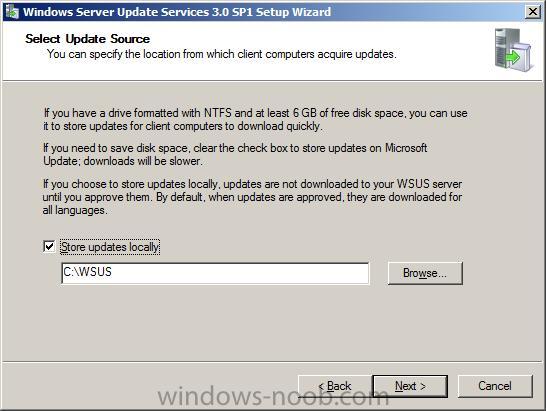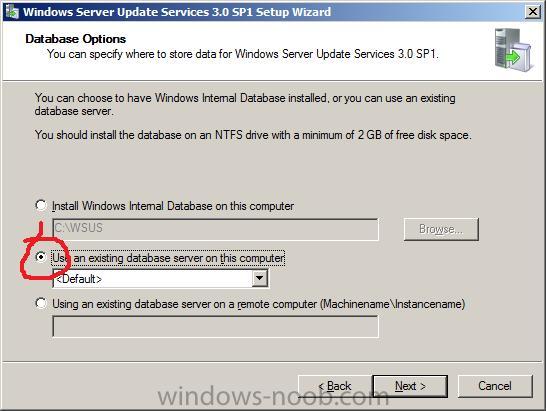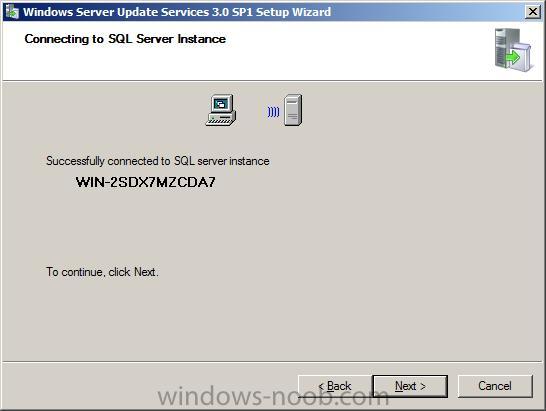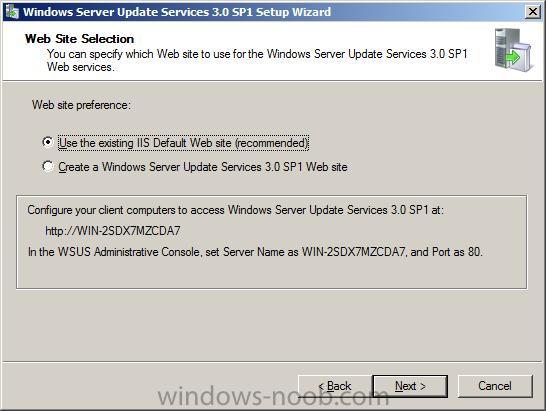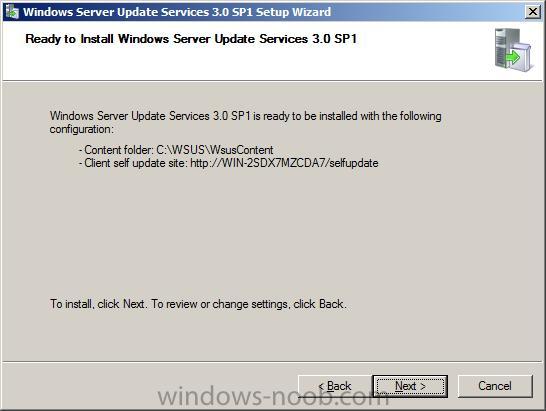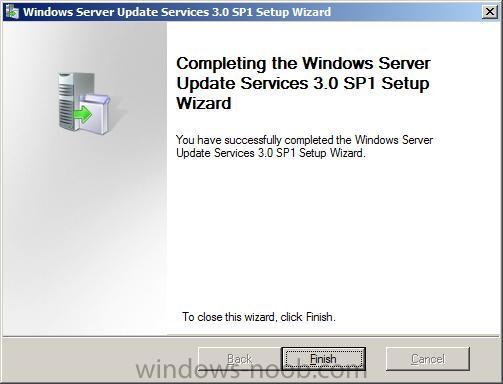Installing the DHCP Service
You can install DHCP either during or after the initial installation of Windows 2000 Server or Advanced Server, although there must be a working DNS in the environment. To validate your DNS server, click Start, click Run, type cmd, press ENTER, type ping friendly name of an existing DNS server in your environment, and then press ENTER. An unsuccessful reply generates an "Unknown Host My DNS server name" message.To install the DHCP Service on an existing Windows 2000 Server:
- Click Start, click Settings, and then click Control Panel.
- Double-click Add/Remove Programs, and then click Add/Remove Windows Components.
- In the Windows Component Wizard, click Networking Services in the Components box, and then click Details.
- Click to select the Dynamic Host Configuration Protocol (DHCP) check box if it is not already selected, and then click OK.
- In the Windows Components Wizard, click Next to start Windows 2000 Setup. Insert the Windows 2000 Advanced Server CD-ROM into the CD-ROM drive if you are prompted to do so. Setup copies the DHCP server and tool files to your computer.
- When Setup is complete, click Finish.
Configuring the DHCP Service
After you install and start the DHCP service, you must create a scope (a range of valid IP addresses that are available for lease to the DHCP clients). Each DHCP server in your environment should have at least one scope that does not overlap with any other DHCP server scope in your environment. In Windows 2000, DHCP servers within an Active Directory domain environment must be authorized to prevent rogue DHCP servers from coming online and authorizing a DHCP Server.When you install and configure the DHCP service on a domain controller, the server is typically authorized the first time that you add the server to the DHCP console. However, when you install and configure the DHCP service on a member server, you need to authorize the DHCP server.
Note A stand-alone DHCP server cannot be authorized against an existing Windows Active Directory.
To authorize a DHCP server:
- Click Start, click Programs, click Administrative Tools, and then click DHCP.
Note You must be logged on to the server with an account that is a member of the Enterprise Administrators group. - In the console tree of the DHCP snap-in, select the new DHCP server. If there is a red arrow in the bottom-right corner of the server object, the server has not yet been authorized.
- Right-click the server, and then click Authorize.
- After a few moments, right-click the server again and then click Refresh. The server should display a green arrow in the bottom-right corner to indicate that the server has been authorized.
- Click Start, click Programs, point to Administrative Tools, and then click DHCP.
Note In the console tree, select the DHCP server on which you want to create the new DHCP scope. - Right-click the server, and then click New Scope. In the New Scope Wizard, click Next, and then type a name and description for the scope. This can be any name that you choose, but it should be descriptive enough to identify the purpose of the scope on your network. For example, you might use Administration Building Client Addresses.
- Type the range of addresses that can be leased as part of this scope, for example, a starting IP address of 192.168.0.1 to an ending address of 192.168.0.200. Because these addresses are given to clients, they should all be valid addresses for your network and not currently in use. If you want to use a different subnet mask, type the new subnet mask. Click Next.
- Type any IP addresses that you want to exclude from the range you entered. This includes any addresses that may have already been statically assigned to various computers in your organization. Click Next.
- Type the number of days, hours, and minutes before an IP address lease from this scope expires. This determines the length of time that a client can hold a leased address without renewing it. Click Next to select Yes, I want to configure these options now, and then extend the wizard to include settings for the most common DHCP options. Click Next.
- Type the IP address for the default gateway that should be used by clients that obtain an IP address from this scope. Click Add to place the default gateway address into the list, and then click Next.
Note When DNS servers already exist on your network, type your organization's domain name in Parent domain. Type the name of your DNS server, and then click Resolve to ensure that your DHCP server can contact the DNS server and determine its address. Then click Add to include that server in the list of DNS servers that are assigned to the DHCP clients. Click Next. - Click Yes, I want to activate this scope now, to activate the scope and allow clients to obtain leases from it, and then click Next. Click Finish.
Troubleshooting
- Clients are unable to obtain an IP address
If a DHCP client does not have a configured IP address, it generally means that the client has not been able to contact a DHCP server. This is either because of a network problem or because the DHCP server is unavailable. If the DHCP server has started and other clients have been able to obtain a valid address, verify that the client has a valid network connection and that all related client hardware devices (including cables and network adapters) are working properly. - The DHCP server is unavailable
When a DHCP server does not provide leased addresses to clients, it is often because the DHCP service has failed to start. If this is the case, the server may not have been authorized to operate on the network. If you were previously able to start the DHCP service, but it has since stopped, use Event Viewer to check the system log for any entries that may explain the cause.
Note To restart the DHCP service, click Start, click Run, type cmd, and then press ENTER. Type net start dhcpserver, and then press ENTER.