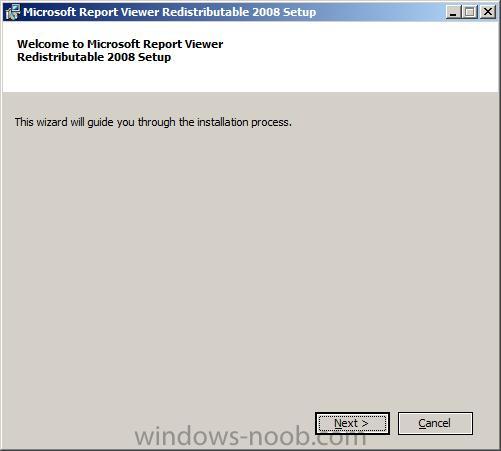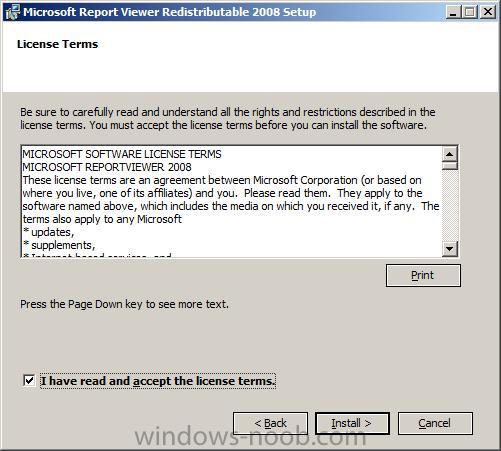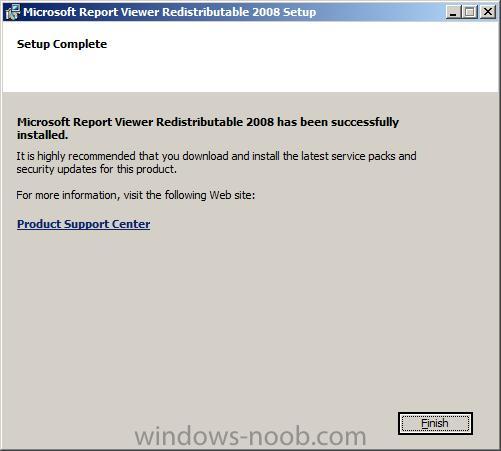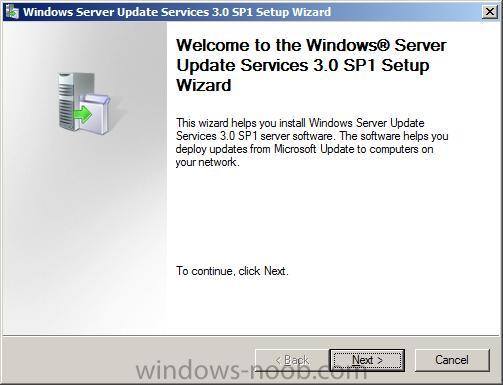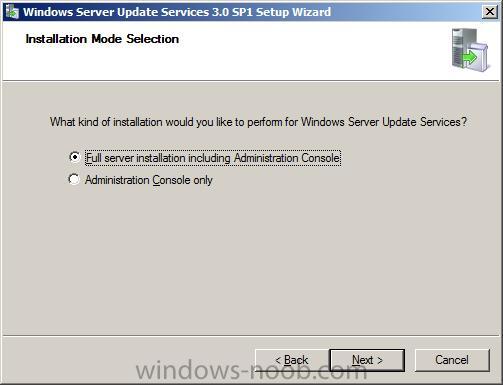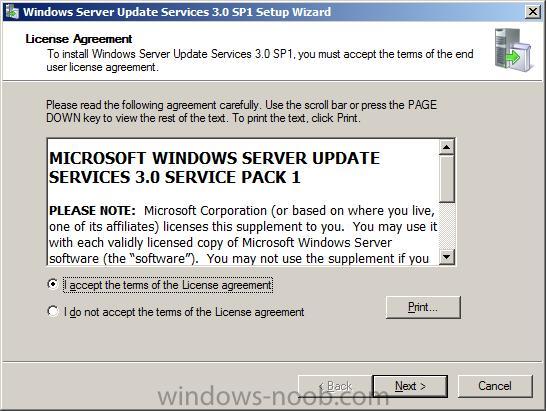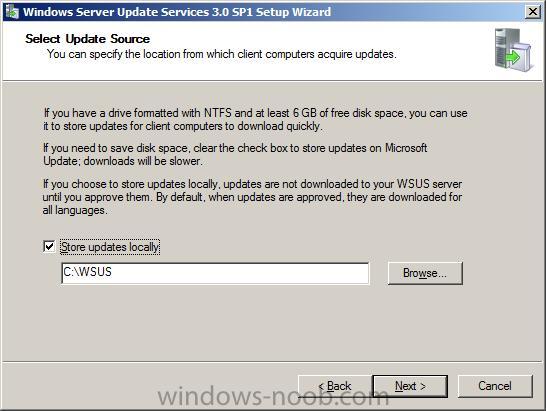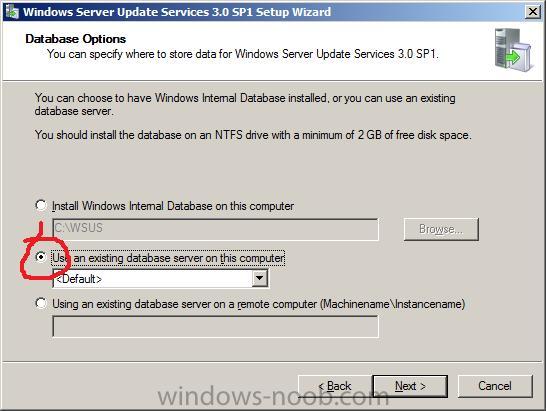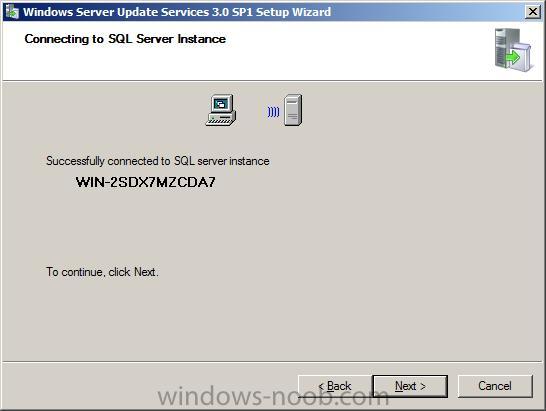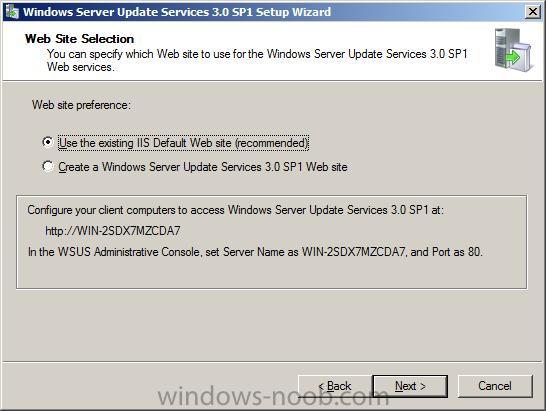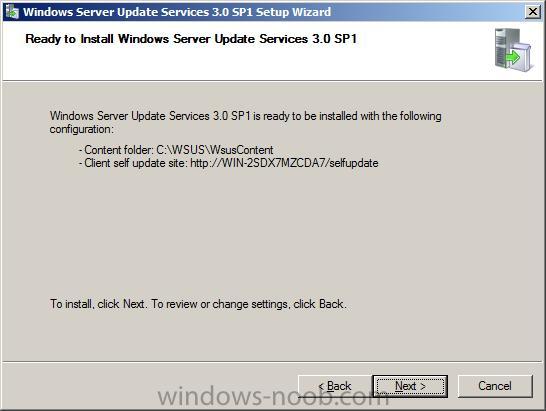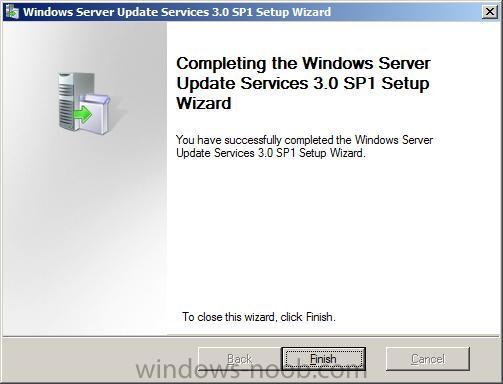Most of the time, however, the cause is a corrupted cache file called WinFileCache-********.dat or MacFileCache-********.dat inside your personal Dreamweaver configuration folder (the asterisks represent a series of letters and numbers that might differ from computer to computer). The solution is quite simple: close Dreamweaver and delete WinFileCache-********.dat or MacFileCache-********.dat, depending on your operating system.
The location of the personal configuration folder depends on your operating system and version of Dreamweaver. For Dreamweaver CS4, it’s as follows:
* Vista: C:\Users\
* Windows XP: C:\Documents and Settings\
* Mac OS X: Macintosh HD:
In all cases,
Earlier versions of Dreamweaver locate the personal configuration folder in a slightly different location. This is where it can be found in Dreamweaver CS3:
* Vista: C:\Users\
* Windows XP: C:\Documents and Settings\
* Mac OS X: Macintosh HD:Users:
The Dreamweaver configuration folders are hidden on Windows, so you need to enable the option to view hidden files and folders in order to locate them, as follows:
* In Vista, select Start > Computer > Organize > Folder and Search Options > View. In Advanced settings, choose Show hidden files and folders.
* In Windows XP, select Start > My Computer > Tools > Folder Options > View. In Advanced settings, choose Show hidden files and folders.
Once you turn on this option, hidden folders are displayed as dimmed icons to remind you to treat them with care.